User Guide
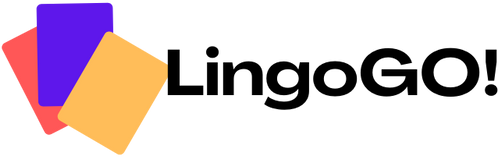
LingoGO! is a desktop app for university students who use English as their first language and are trying to learn a new language. Founded on the widely established learning technique of spaced-repetition, LingoGO! takes all the benefits of pen-and-paper flashcards in learning, and brings them to the next level with our powerful search and sharing features – without the hassle of managing actual physical ones. Coupled with our unique Command Line Interface (CLI) and an elegant Graphical User Interface (GUI) to accompany it, LingoGO! is sure to delight you, and empower you on your journey in mastering the new language you have always wanted.
LingoGO! currently supports all languages that can be represented on your computer and has the following main features:
- Addition, deletion, and editing of flashcards.
- Finding and filtering of flashcards by keywords and conditions.
- Importing and exporting of flashcards to be shared with others.
- Testing your knowledge in a questionnaire of flashcards.
Detailed information about these features can be found under the Modes and Commands sections in this user guide.
Table of Contents
- Purpose of the user guide
- How to use the user guide
- Quick start
- Modes
-
Commands
- Command format
- Flashcard format
- Adding a flashcard:
add - Answering a flashcard:
answer - Clearing all flashcards:
clear - Deleting a flashcard:
delete - Editing a flashcard:
edit - Exiting LingoGO!:
exit - Exporting flashcards:
export - Filtering flashcards by condition(s):
filter - Locating flashcards by keyword(s):
find - Viewing help:
help - Importing flashcards:
import - Listing flashcards:
list - Moving to the next flashcard in Slideshow mode:
next - Moving to the previous flashcard in Slideshow mode:
previous - Testing with a set of flashcards:
slideshow - Exiting Slideshow mode:
stop
- Data
- Glossary
- FAQ
- Coming soon
- Command summary
Purpose of the user guide
This user guide aims to familiarize you with the commands of LingoGO! and to use the application effectively.
How to use the user guide
- A Table of Contents with clickable links can be found above to help with navigating across the user guide quickly.
- New users can refer to the Quick Start guide for a quick set-up tutorial.
- New users can also refer to Modes to start understanding how to use LingoGO!.
- A detailed outline of the commands can be found under Commands.
- Experienced users can refer to the Command Summary for a quick overview of all the commands in LingoGO!.
- A Glossary is provided to help explain certain important terms used in this guide.
Quick start
-
Ensure you have Java 11 or above installed in your Computer (you may download Java from here).
-
Download the latest lingogo.jar from here.
-
Copy the file to the folder you want to use as the home folder for LingoGO!.
-
Double-click the file to start the app. Upon opening the app, you will be greeted with a welcome message. After acknowledging, you will see the following GUI with some sample flashcards.
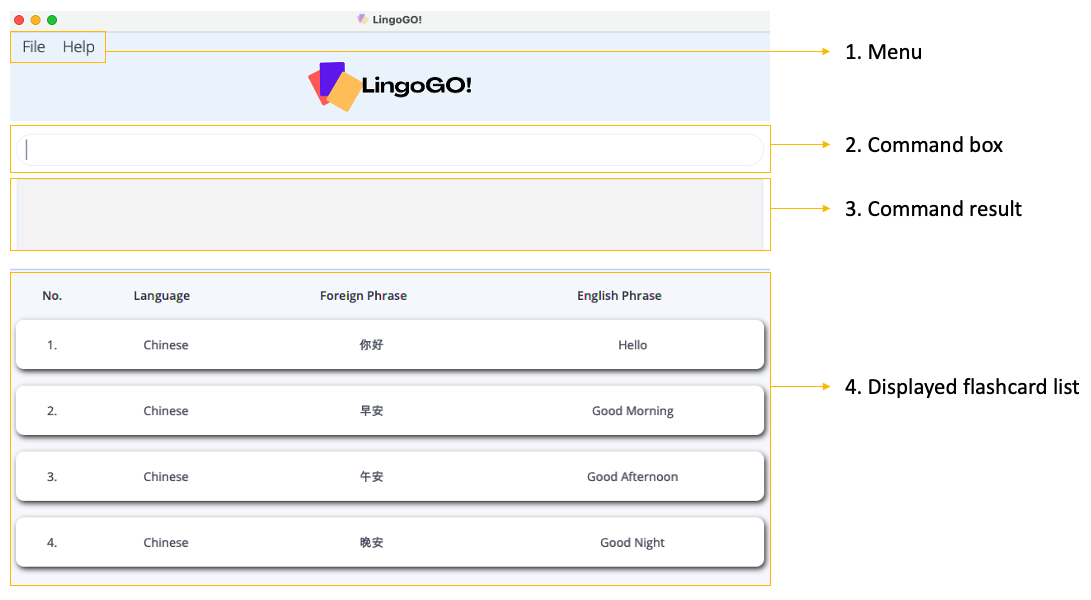
Below is an overview of the GUI, with the corresponding number label:
-
Menu
- A clickable menu bar.
-
Command box
- Type a command into the command box and press Enter to execute it.
- Some example commands you can try (refer to the Commands section below for a full list of commands and their details):
-
list: Lists all flashcards. -
add l/Chinese e/Good Morning f/早安: Adds a flashcard with theChineselanguage, English phraseGood Morning, and corresponding foreign phrase早安. -
delete 3: Deletes the 3rd flashcard shown in the displayed flashcard list of List mode. -
find e/Good Morning: Finds flashcard(s) with the matching English phraseGood Morning. -
filter l/Chinese: Shows only the flashcard(s) with theChineselanguage in the displayed flashcard list of List mode.
-
-
Command result
- Shows a message after you execute a command.
-
Displayed flashcard list
- Shows a list of your flashcards.
-
Menu
Modes
Before diving into the specific commands, let’s have an overview of the different modes in LingoGO!.
LingoGO! has two main modes, List mode and Slideshow mode, through which you can interact with the application. List mode provides an intuitive table overview to manage flashcards with our powerful and flexible search features. In contrast, Slideshow mode allows you to test your knowledge on selected flashcards one by one in a questionnaire-style interface while retaining the look and feel of traditional flashcards.
The following two sections will describe these modes in further detail.
List mode
Below is an example of what LingoGO! looks like in List mode.
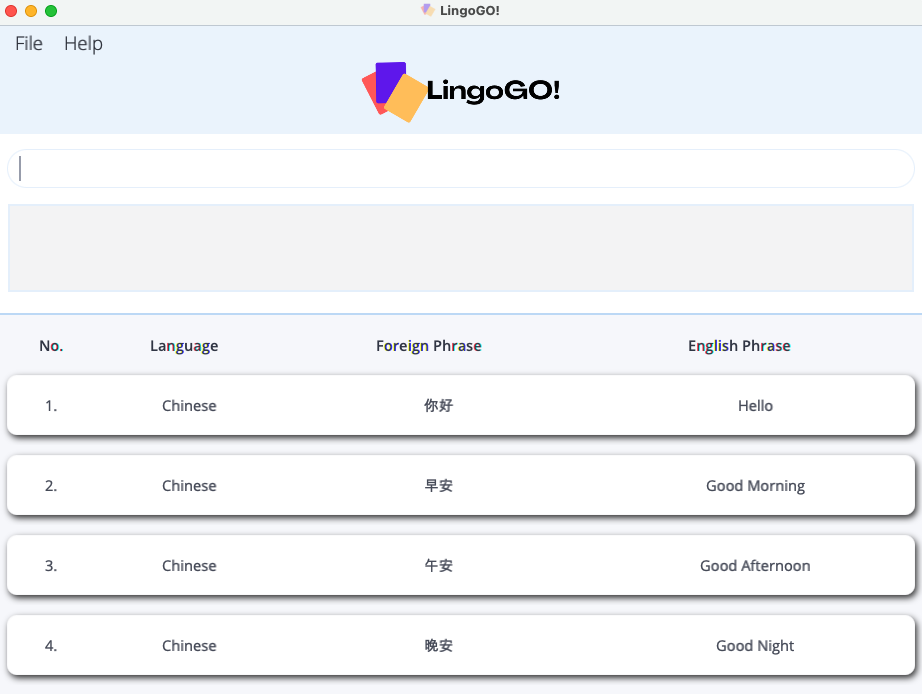
LingoGO! always starts in List mode and displays all of your flashcards.
List mode lets you add, delete,
edit, import, and export
flashcards.
Sometimes, you may also want to search for specific flashcards among all your saved flashcards. List mode allows you to
do this easily using the list, filter,
and find commands.
The list, filter,
and find commands also serve as the means to select which flashcards to
display. This is useful for your practice sessions as the displayed flashcards will be the
flashcards you get tested on when you switch to Slideshow mode.
Slideshow mode
Below is an example of what LingoGO! looks like in Slideshow mode.
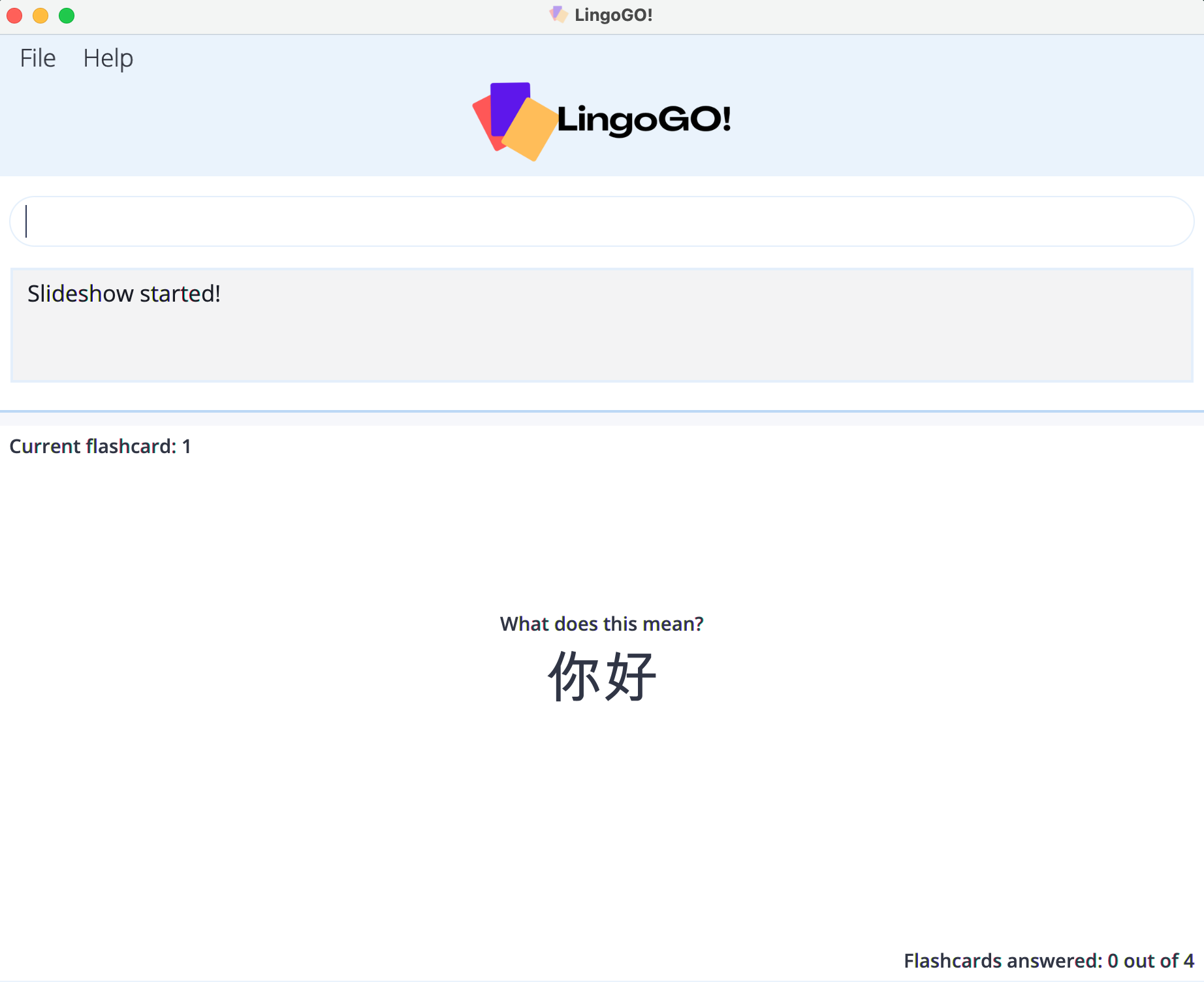
Once you have selected your flashcards using the list, filter, or
find commands in List mode, you may proceed to test your
knowledge with them by entering Slideshow mode.
Slideshow mode brings the most out of your practice session by allowing you to focus on one flashcard at a time and displays the relevant foreign phrase.
To enter Slideshow mode, use the slideshow command.
In Slideshow mode, you can:
Once you are done practicing, you may exit Slideshow mode using the stop command.
![]() A note about Slideshow mode:
A note about Slideshow mode:
- If your flashcards have phrases that are too long to be displayed, you can increase the app’s window size.
Commands
The following section gives an in-depth overview of each command in LingoGO! and provides some examples on their usages. If you are a new user, you may also want to refer to the Command format and Flashcard format sections below for a breakdown on LingoGO!’s command and flashcard formats.
Command format
This section aims to provide you with a quick breakdown on LingoGO!’s command format.
-
Command Words
- Each command always starts with a command word such as
addorfind. - Command words are case-sensitive.
- e.g.
clEarwill not be accepted for theclearcommand.
- e.g.
- Along with command words, commands may come with extra details that need to be filled up.
- e.g.
clearis an example of a command used with just the command word alone. - e.g.
add l/LANGUAGE e/ENGLISH_PHRASE f/FOREIGN_PHRASEis an example of a command that comes with details that need to be provided by you.
- e.g.
- Each command always starts with a command word such as
-
Prefixes
- Certain prefixes have been reserved for use by LingoGO!’s commands. Prefixes are used by LingoGO! to identify your inputs.
- e.g. LingoGO! will interpret
l/Tamilas a Language calledTamil.
- e.g. LingoGO! will interpret
- All command prefixes and the inputs they identify are as listed below:
-
e/for English Phrase. -
f/for Foreign Phrase. -
i/for Index/Indices. -
l/for Language. -
r/for Index Range.
-
- Prefixes are case-sensitive.
- e.g.
E/will not be accepted fore/.
- e.g.
- If there are repeated prefixes in a command, only the last occurrence will be taken.
- e.g.
edit 2 e/Hi e/Hellois the same asedit 2 e/Hello.
- e.g.
- Prefixes (along with their respective parameters) can be given in any order.
- e.g. if the command specifies
add l/LANGUAGE e/ENGLISH_PHRASE f/FOREIGN_PHRASE,add f/FOREIGN_PHRASE l/LANGUAGE e/ENGLISH_PHRASEis also acceptable.
- e.g. if the command specifies
- Certain prefixes have been reserved for use by LingoGO!’s commands. Prefixes are used by LingoGO! to identify your inputs.
-
Parameters
- Words in
UPPER_CASEare parameters to be supplied by you.- e.g. a usage of
add l/LANGUAGE e/ENGLISH_PHRASE f/FOREIGN_PHRASEcould beadd l/Chinese e/Good Morning f/早安.
- e.g. a usage of
- Some commands have optional parameters which you do not need to give. These optional parameters are
indicated within square brackets.
- e.g.
edit INDEX [l/LANGUAGE] [e/ENGLISH_PHRASE] [f/FOREIGN_PHRASE]can be used asedit 1 l/Chinese e/Good Morning f/早安oredit 1 e/Good Morning.
- e.g.
- Extraneous parameters for commands that do not take in parameters (such as
helpandclear) will be ignored.- e.g.
help 123is the same ashelp.
- e.g.
- Words in
Flashcard format
This section aims to provide you with a quick breakdown on LingoGO!’s flashcard format.
-
LANGUAGEparameter- Should not be longer than 50 characters.
- Should only contain alphabetic characters (e.g. “华文” will not be accepted, since it is not alphabetic).
- The first letter of each word will be capitalized and the remaining letters will be in lowercase (e.g. “behasa mElayu” will be saved as “Behasa Melayu”).
-
ENGLISH_PHRASEparameter- Should not be longer than 100 characters.
- Is not restricted to alphabetic characters only, but it is recommended that you ensure your input is a valid English input (e.g. you can use “こんにちは” as an English input).
-
FOREIGN_PHRASEparameter- Should not be longer than 100 characters.
-
Slideshow mode will only display the
FOREIGN_PHRASEof a flashcard. To use theanswercommand correctly, you need to be able to distinguish between flashcards with the sameFOREIGN_PHRASEbut differentENGLISH_PHRASE.
![]() A note about flashcards:
A note about flashcards:
- LingoGO! does not allow you to have duplicate flashcards (duplicate flashcards are flashcards containing the same
LANGUAGE,ENGLISH_PHRASE, andFOREIGN_PHRASE).
Adding a flashcard: add
Adds a flashcard to LingoGO!.
- This command can only be run in List mode.
- The flashcard will be added to the bottom of the displayed flashcard list in List mode.
Format: add l/LANGUAGE e/ENGLISH_PHRASE f/FOREIGN_PHRASE
- Adds a new flashcard if all the inputs satisfy the Flashcard format.
Examples:
-
add l/Chinese e/Good Morning f/早安adds a new flashcard with language, English phrase, and foreign phrase to beChinese,Good Morning,早安to the bottom of the displayed flashcard list of List mode.
Answering a flashcard: answer
Checks whether the answer you have provided correctly translates to the foreign phrase displayed in Slideshow mode.
- This command can only be run in Slideshow mode.
Format: answer e/ENGLISH_PHRASE
- Checks the English phrase of the displayed foreign phrase in Slideshow mode against the
ENGLISH_PHRASEyou provide. - The app will then show the correct English phrase and tell you whether you got it right.
-
ENGLISH_PHRASEis not case-sensitive (e.g. “HeLLo” matches “hello”). - During a slideshow, you can only answer each flashcard once.
Examples:
-
answer e/hellochecks the English phrase of the foreign phrase on display (e.g. “你好”) in Slideshow mode to see ifhellomatches it.
Clearing all flashcards: clear
Deletes all flashcards from LingoGO!.
- This command can only be run in List mode.
Format: clear
Deleting a flashcard: delete
Deletes the specified flashcard from LingoGO!.
- This command can only be run in List mode.
Format: delete INDEX
- Deletes the flashcard at the specified
INDEX. -
INDEXrefers to the index number of the flashcard shown in List mode. -
INDEXmust be a positive integer 1, 2, 3, …
Examples:
-
listfollowed bydelete 2lists all flashcard in the app in the displayed flashcard list of List mode and deletes the 2nd flashcard. -
find e/Hellofollowed bydelete 1lists flashcards matching withENGLISH_PHRASE“hello” in the displayed flashcard list of List mode and then deletes the 1st flashcard in the displayed flashcard list of List mode.
Editing a flashcard: edit
Edits an existing flashcard in LingoGO!.
- This command can only be run in List mode.
Format: edit INDEX [l/LANGUAGE] [e/ENGLISH_PHRASE] [f/FOREIGN_PHRASE]
- Edits the flashcard at the specified
INDEXif all given inputs satisfy the Flashcard format. -
INDEXrefers to the index number of the flashcard shown in List mode. -
INDEXmust be a positive integer 1, 2, 3, … - At least one of the optional fields must be provided.
Examples:
-
edit 1 l/Germanedits the language of the 1st flashcard in the displayed flashcard list of List mode to beGerman. -
edit 1 e/Good Morningedits the English phrase of the 1st flashcard in the displayed flashcard list of List mode to beGood Morning. -
edit 2 f/Guten Morgenedits the foreign phrase of the 2nd flashcard in the displayed flashcard list of List mode to beGuten Morgen. -
edit 2 l/German e/Good Morning f/Guten Morgenedits the language, English phrase, and foreign phrase of the 2nd flashcard in the displayed flashcard list of List mode to beGerman,Good Morning, andGuten Morgenrespectively.
Exiting LingoGO!: exit
Exits the app.
- This command can be run in both List mode and Slideshow mode.
Format: exit
Exporting flashcards: export
Exports the currently displayed flashcards in List mode to a CSV file.
- This command can only be run in List mode.
![]() Caution:
Caution:
- If you export to a file that already exists in the data folder, the file will get overwritten.
Format: export CSV_FILE_NAME
- Produces a file with a .csv extension in which the flashcards will be stored and exported.
- If you want to export to a file that already exists in the data folder, ensure it is not opened elsewhere.
- If you are exporting to a new file, the file will be added to the data folder (located in the same folder as the lingogo.jar file).
- The CSV file will have 3 column headers in this order from left to right:
- Language
- Foreign
- English
Examples:
-
export myCards.csvwill save all cards in LingoGO! to a CSV file namedmyCards.csvlocated in the data folder mentioned above.
Filtering flashcards by condition(s): filter
Filters flashcards based on specified condition(s), such that only flashcards matching any of the given conditions remain in the displayed flashcard list of List mode.
- This command can only be run in List mode.
Format: filter [l/LANGUAGE] [i/INDEX_LIST] [r/INDEX_RANGE]
- The
filtersearch will apply only on flashcards in the displayed flashcard list of List mode. Flashcards not in the displayed flashcard list will not subsequently show up even if afiltercommand with matching conditions is executed. (Refer to the lastfilterexample). -
LANGUAGEis not case-sensitive (e.g. “Chinese” matches “CHINESE”). -
INDEX_LISTis a list of space separated indices, that refer to the indices shown in the displayed flashcard list of List mode. -
INDEX_RANGEis a pair of space separated indices, that refer to the indices shown in the displayed flashcard list of List mode. The given range is inclusive, that is1 3would refer to the flashcards at indices 1, 2 and 3. Additionally, the first given index must be smaller or equal to the second given index. e.g.1 2,3 14are accepted but not1 2 3nor3 1. - The indices must be positive integers 1, 2, 3, …
- At least one of the optional fields must be provided.
Examples:
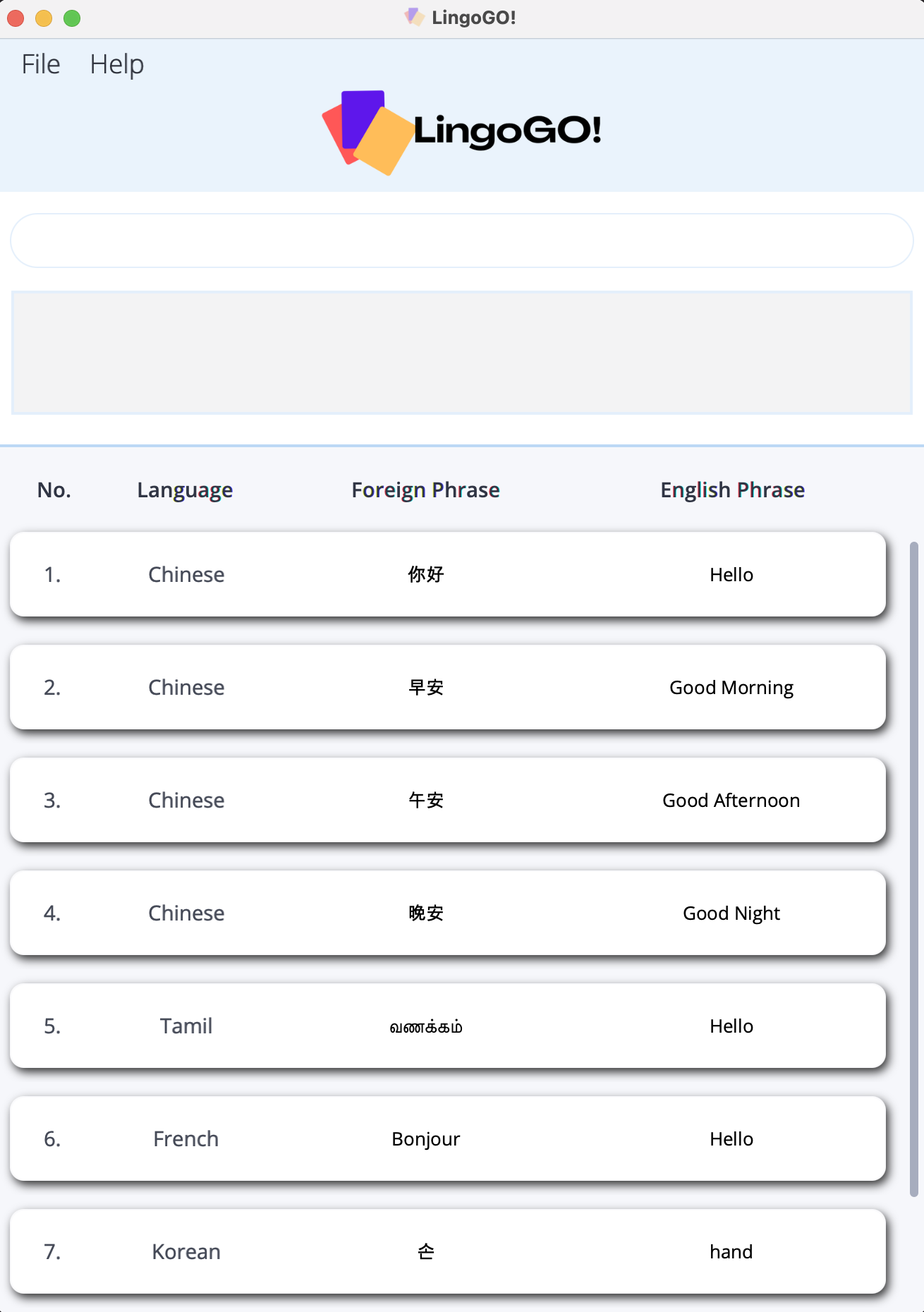
For each example below, refer to the snapshot above as the starting point before the example command is executed.
-
filter l/Chinesereturns all flashcards in the displayed flashcard list of List mode with theChineselanguage, e.g. only flashcards #1, #2, #3 and #4 will be displayed in the displayed flashcard list. -
filter i/1 2 3returns the flashcards in the displayed flashcard list of List mode indexed at 1, 2 and 3, e.g. only flashcards #1, #2 and #3 will be displayed in the displayed flashcard list. -
filter r/2 4returns all the flashcards in the displayed flashcard list of List mode indexed from 2 to 4, e.g. e.g. only flashcards #2, #3 and #4 will be displayed in the displayed flashcard list. -
filter i/1 3 6 l/Tamilreturns all the flashcards in the displayed flashcard list of List mode indexed at 1, 3 and 6, or ofTamillanguage, e.g. only flashcards #1, #3, #5 and #6 will be displayed in the displayed flashcard list. -
filter l/Korean r/1 2returns all the flashcards in the displayed flashcard list of List mode indexed from 1 to 2, or ofKoreanlanguage, e.g. only flashcards #1, #2 and #7 will be displayed in the displayed flashcard list. -
filter l/French r/1 3 i/5 7returns all flashcards in the displayed flashcard list of List mode indexed from 1 to 3 or indexed at 5 and 7 or of theFrenchlanguage, e.g. only flashcards #1, #2, #3, #5, #6, #7 will be displayed in the displayed flashcard list. -
filter l/Koreanreturns all flashcards in the displayed flashcard list of List mode with theKoreanlanguage, e.g. only flashcard #7. If we then executefilter l/Chinese, an empty displayed flashcard list will be returned.
Locating flashcards by keyword(s): find
Finds flashcards from the entire app based on the keyword(s) specified.
- This command can only be run in List mode.
Format: find [e/ENGLISH_KEYWORDS] [f/FOREIGN_KEYWORDS]
- The search for english keywords is not case-sensitive, e.g “HELLO” will match “Hello”.
- The search for foreign keywords is case-sensitive because some language depends on capitalization rules, e.g. in German, “Morgen” translates to “morning” but “morgen” translates to “tomorrow”.
- The order of the keywords does not matter, e.g. “Good morning” will match “Morning good”.
- Only full words will be matched for English keywords, e.g. “Fire” will not match “Fireworks”.
- Non-full words match will be accepted for foreign keywords, e.g. “早” with match “早安”.
- Flashcard(s) matching at least one keyword will be displayed.
- At least one of the optional fields must be provided.
Examples:
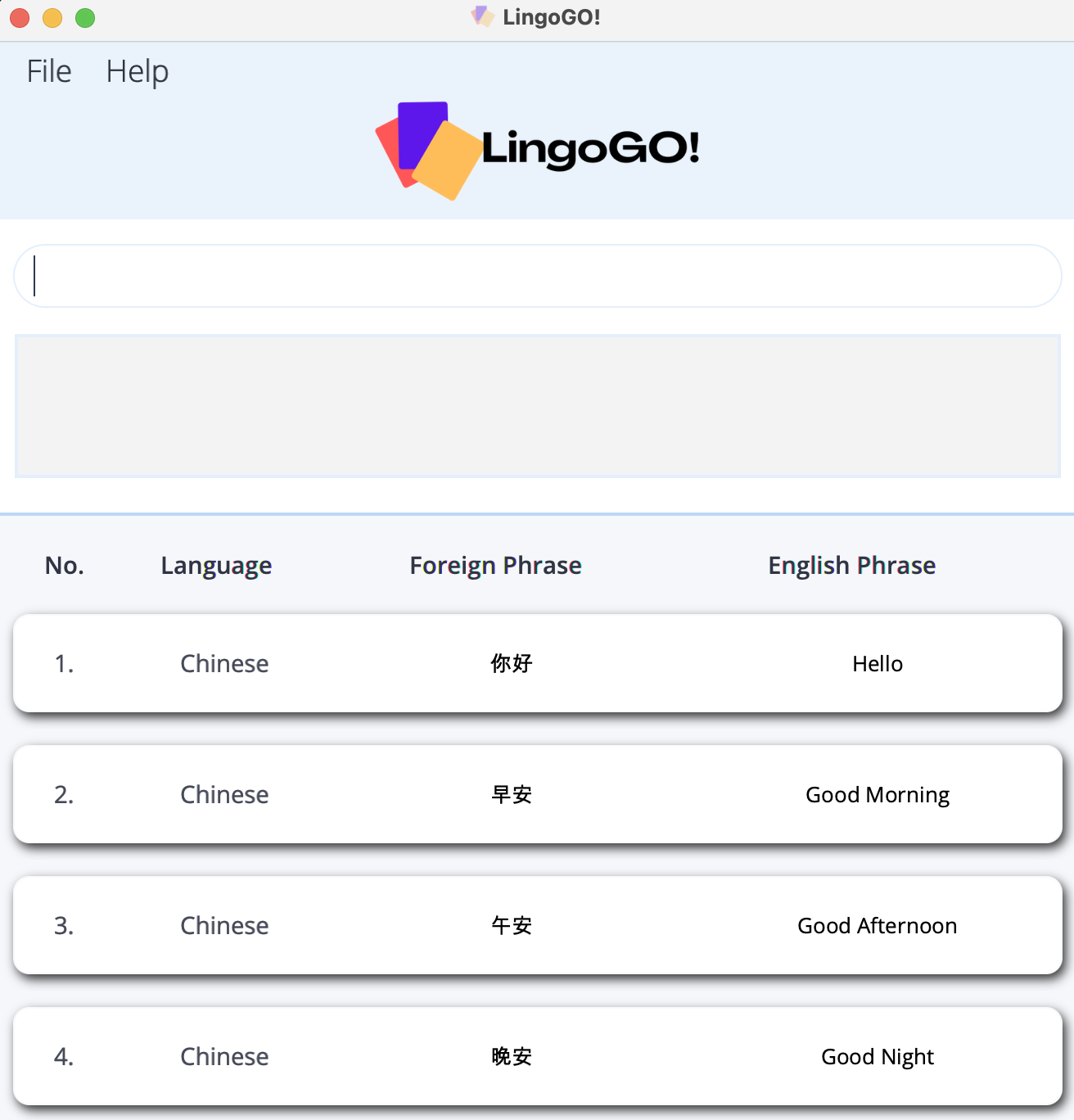
For each example below, refer to the snapshot above as the starting point before the command is executed.
-
find e/HELLOreturns all flashcards in the app that matches the English keyword “Hello” in the displayed flashcard list in List mode, e.g. only flashcard #1 will be displayed in the displayed flashcard list. -
find f/安returns all flashcards in the app that matches the foreign keyword “安” in the displayed flashcard list in List mode, e.g. only flashcard #2, #3, and #4 will be displayed in the displayed flashcard list. -
find e/Hello f/早returns all flashcards in the app that matches the english keyword “Hello” or the foreign keyword “安” in the displayed flashcard list in List mode, e.g. only flashcard #1, #2, #3, and #4 will be displayed in the displayed flashcard list.
Viewing help: help
Shows a message explaining how to access the help page, as well as dropdowns with brief explanations for each command.
- This command can be run in both List mode and Slideshow mode.
Format: help
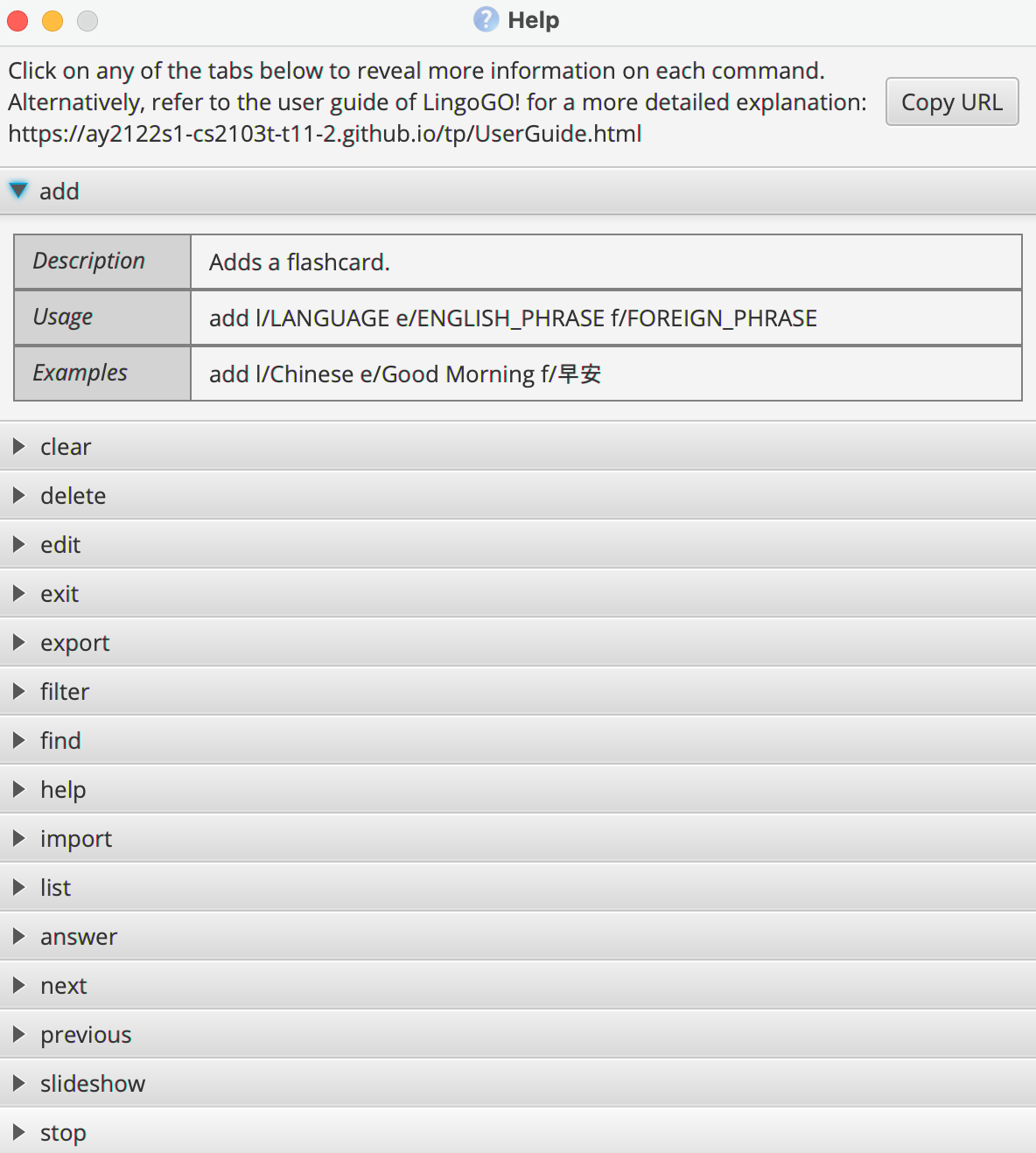
Importing flashcards: import
Imports flashcards from a CSV file and adds them to the existing list in LingoGO! (instead of replacing the current list).
- This command can only be run in List mode.
Format: import CSV_FILE_NAME
Below is an example of how the CSV file might look like.

- Place the CSV file that you wish to import in the data folder (located in the same folder as the lingogo.jar file).
- The CSV file must have 3 column headers in this order from left to right (refer to sample CSV file above):
- Language
- Foreign
- English
- The headers in the CSV file are case-sensitive.
![]() Importing invalid CSV file:
Importing invalid CSV file:
- If any of the above required information in the CSV file is invalid or missing, LingoGO! will not import the flashcards.
![]() Notes about importing CSV files made with Microsoft Excel:
Notes about importing CSV files made with Microsoft Excel:
- Please save the CSV file in the ‘CSV UTF-8 (Comma-delimited)’ file format in Excel before importing into LingoGO!.
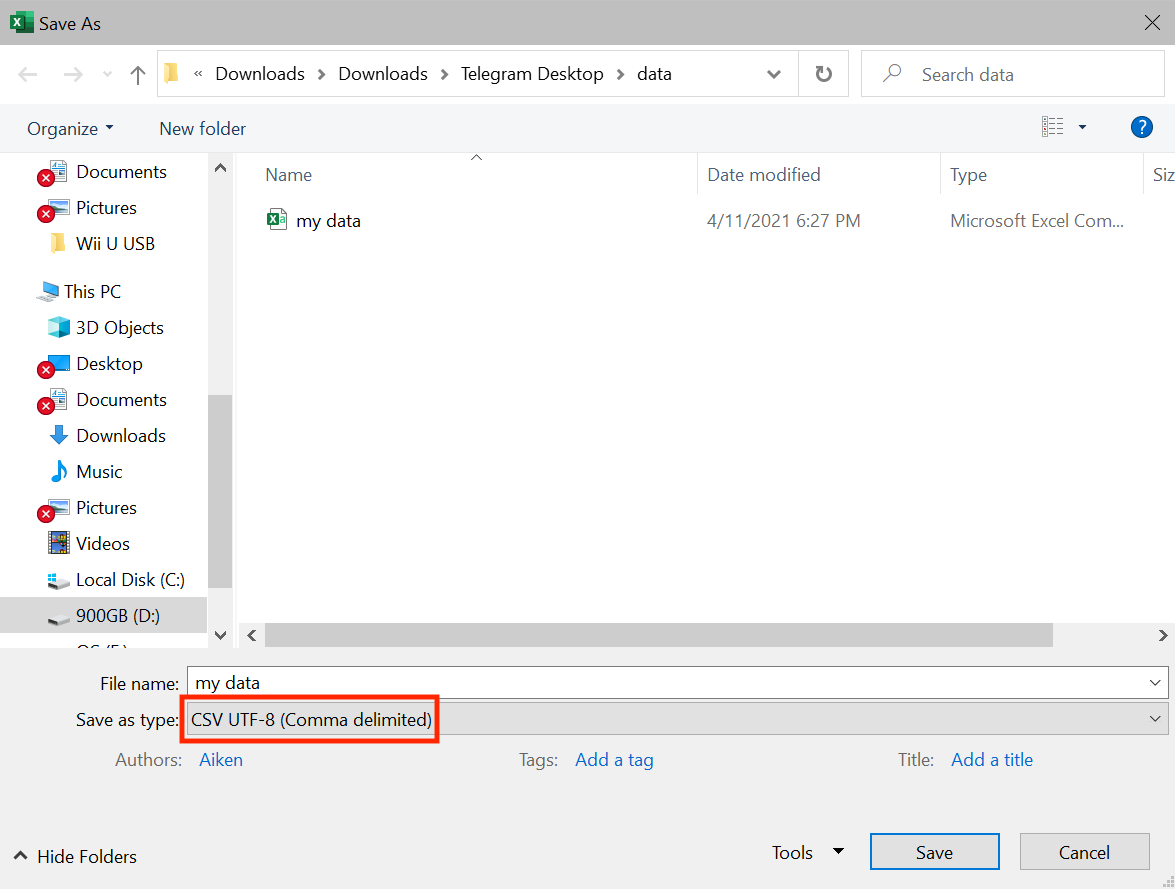
Examples:
-
import dictionary.csvwill add all flashcards stored in the CSV filedictionary.csvto LingoGO!.
Listing flashcards: list
Shows a list of flashcards in LingoGO!.
- This command can only be run in List mode.
Format: list [NUMBER_OF_FLASHCARDS]
- Lists flashcards in LingoGO!.
- If
[NUMBER_OF_FLASHCARDS]is provided, randomly select[NUMBER_OF_FLASHCARDS]flashcards from the entire app to be shown in List mode. - The
[NUMBER_OF_FLASHCARDS]must be a positive integer 1, 2, 3, …
Examples:
-
listreturns all flashcards in LingoGO!. -
list 3returns 3 randomly selected flashcards in LingoGO!.
Moving to the next flashcard in Slideshow mode: next
Goes forward to the next flashcard (if there is one) in Slideshow mode.
- This command can only be run in Slideshow mode.
Format: next
Moving to the previous flashcard in Slideshow mode: previous
Goes back to the previous flashcard (if there is one) in Slideshow mode.
- This command can only be run in Slideshow mode.
Format: previous
Testing with a set of flashcards: slideshow
Switches to Slideshow mode for you to test yourself using the flashcards shown in List mode.
- This command can only be run in List mode.
Format: slideshow
Exiting Slideshow mode: stop
Exits Slideshow mode and returns to List mode.
- This command can only be run in Slideshow mode.
Format: stop
Data
This section addresses how LingoGO! handles data.
Saving the data
LingoGO!’s data is saved in the hard disk automatically after any command. There is no need to save manually.
Editing the data file
LingoGO!’s data is saved as a JSON file at {JAR file location}/data/lingogo.json. Advanced users are welcome to update data directly by editing that data file.
![]() Caution:
Caution:
- If your changes to the data file makes its format invalid, LingoGO! will discard all data and start with an empty data file on the next run.
- Some changes to the JSON file, such as the adding of extraneous JSON fields, may be ignored and overwritten upon the next LingoGO! command.
Glossary
This section gives you a very quick definition of the terms used in this user guide.
CSV
A CSV file, short for comma-separated values, is a special text file that uses commas for formatting.
GUI
A GUI, short for graphical user interface, is a visual display through which users can interact with the app.
Home folder
The folder on your computer which contains the LingoGO! app.
FAQ
Q: How do I transfer my data to another computer?
A: Download the app on your other computer. Copy and paste the data folder of LingoGO! from your computer into the home folder of LingoGO! in your other computer.
Coming soon
Enjoying LingoGO!? Here are some expansions you can look forward to in the future that will take your language learning experience to the next level!
Grouping flashcards
Group flashcards into a test set that you can use over and over again! Never worry about typing in many commands to select a specific set of flashcards for testing again.
Statistics
To further help you on your journey of mastering new languages, LingoGO! plans to help you easily evaluate your progress through the use of statistics. Get summaries of your scores each time you test yourself, and compare them with how you did previously.
Recommendations
With recommendations, LingoGO! plans to help you identify and improve on your weak points by prioritizing the flashcards that you score poorly in. On starting LingoGO!, the flashcards you score poorly in will be shown to you first to help reinforce your memory.
Points and levels
With each time you test yourself, earn points that can increase your level. Challenge your friends to see who will stay on top, and encourage each other to learn proactively!
Command summary
| Action | Format | Example |
|---|---|---|
| Add | add l/LANGUAGE e/ENGLISH_PHRASE f/FOREIGN_PHRASE |
add l/Chinese e/Good Morning f/早安 |
| Answer | answer e/ENGLISH_PHRASE |
answer e/hello |
| Clear | clear |
clear |
| Delete | delete INDEX |
delete 3 |
| Edit | edit INDEX [l/LANGUAGE] [e/ENGLISH_PHRASE] [f/FOREIGN_PHRASE] |
edit 2 f/Guten Morgen |
| Exit | exit |
exit |
| Export | export FILE_NAME |
export myCards.csv |
| Filter | filter [l/LANGUAGE] [i/INDEX_LIST] [r/INDEX_RANGE] |
filter l/Chinese r/1 4 i/1 2 3 |
| Find | find [e/ENGLISH_KEYWORDS] [f/FOREIGN_KEYWORDS] |
find e/Hello f/早 |
| Help | help |
help |
| Import | import CSV_FILE_PATH |
import dictionary.csv |
| List | list [NUMBER_OF_FLASHCARDS] |
list 4 |
| Next | next |
next |
| Previous | previous |
previous |
| Slideshow | slideshow |
slideshow |
| Stop | stop |
stop |